
Excelで作成した「表」をWordにリンクを保持して貼り付ければ、Excelで簡単に素早く変更ができます。自動更新の設定も解説します。
1. Excel「表」をリンク保持貼り付け
2. 自動更新設定
使用ソフトバージョン
OSバージョン: Windows 11
Office バージョン:2021
ソフト:Word・Excel
1. Excel「表」をリンク保持貼り付け

Excelで作成した「表」をWordにリンクを保持して貼り付ける手順を解説します。なお、Excelの「表」には数量x単価=金額→金額計に関数が使われています。
① Wordシートを開き→Excel作成「表」を貼り付ける位置にカーソルを置く
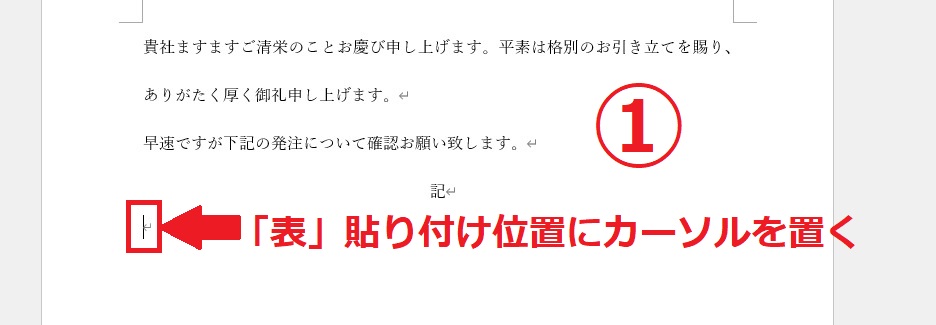
② 「表」保存Excelファイルを開く
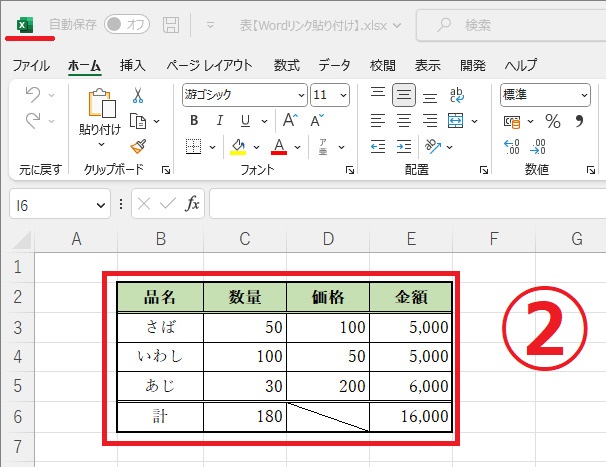
③ Excelの「表」全体を選択(アクティブ)→キーボードのショートカットキー[Ctrl]+[C](コピー)
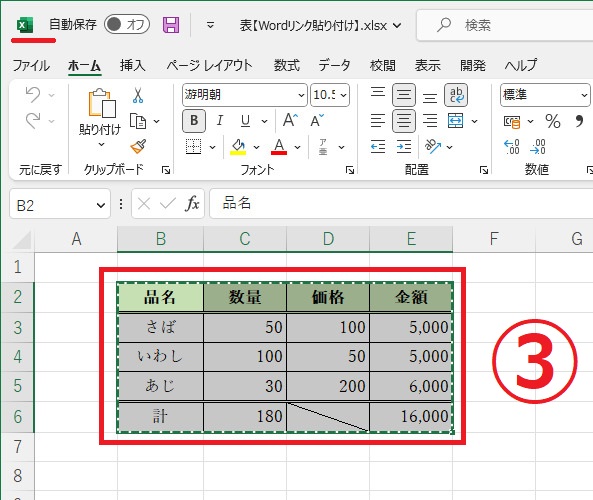
④ Wordの「ホーム」を左クリック→[貼り付け▼]を左クリック→[形式を選択して貼り付け]を左クリック
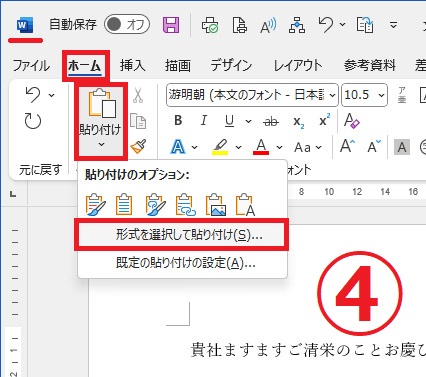
⑤ Wordの「リンク貼り付け」の[◎]を左クリックで選択→[Microsoft Excel ワークシート オブジェクト]を左クリックで選択→[OK]を左クリック
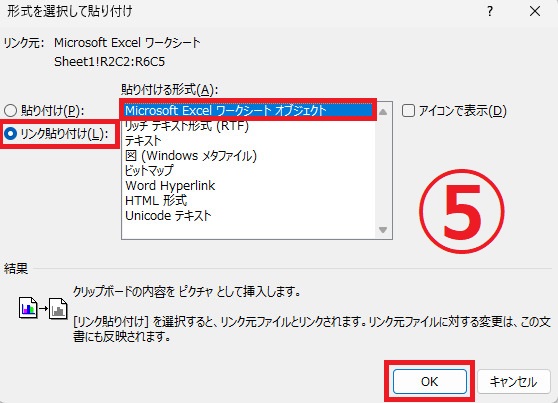
⑥ Wordに「表」がリンクを保持して貼り付けられる
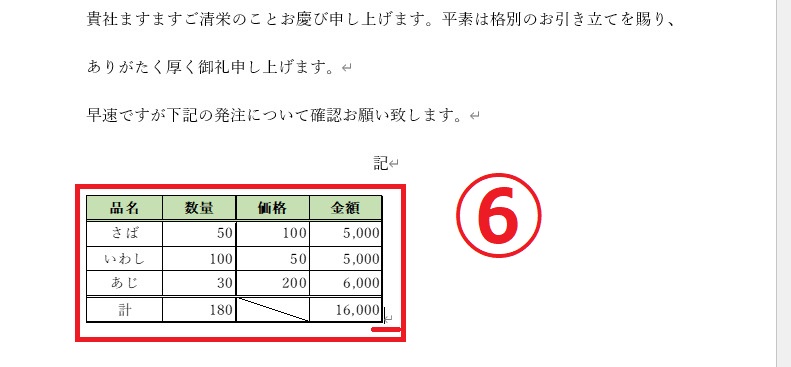
⑦ Wordの「表」のいずれかの部分を左クリック→「表」全体を選択(アクティブ)
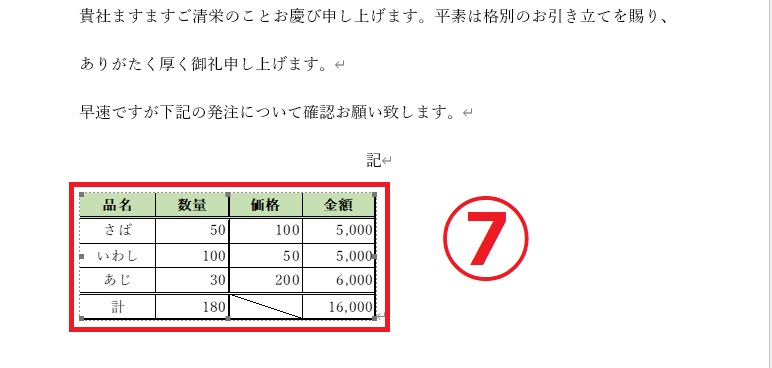
⑧ Wordの「表」の右下コーナーにマウスポインターをあてる→「⇔」マークになる→「表」の対角線上に沿って右下方向に左クリックドラッグで「表」を大きくする(縦横比を維持)
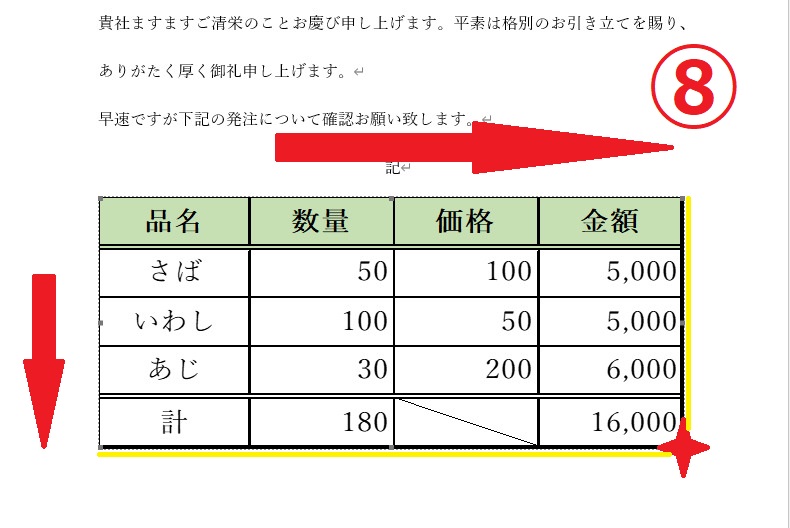
⑨ Wordの「ファイル」タブを左クリック→[上書き保存]を左クリックで保存(新規ファイルであれば「名前を付けて保存」)→Wordを閉じる
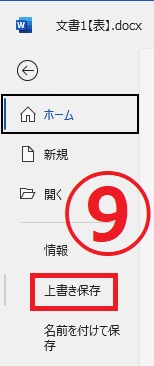
⑩ Excelの「表」(D3)セルを選択
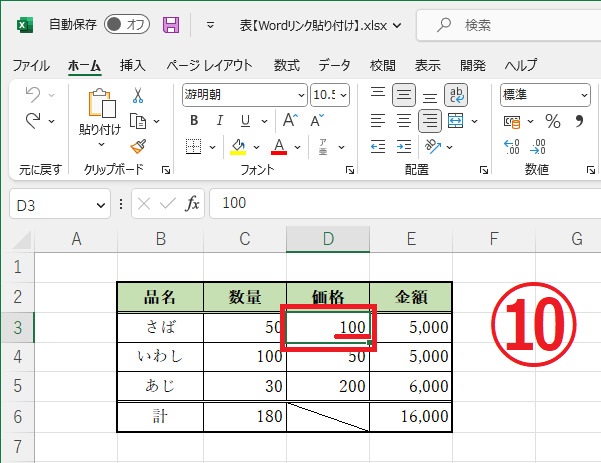
⑪ Excelの「表」(D3)セルに「0」を入力(100→0に変わる)→関数の自動計算で(E3)と(E6)数値が変わる
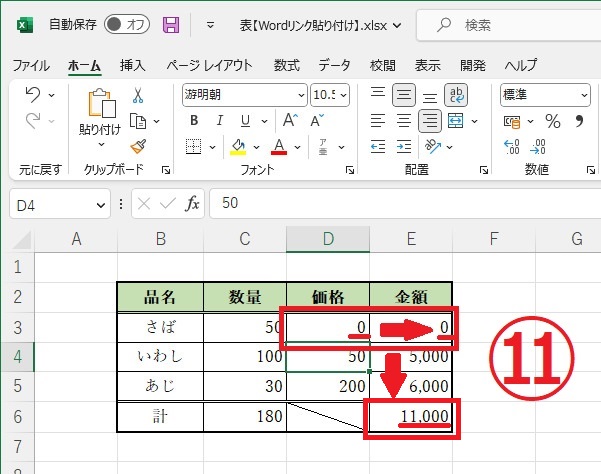
⑫ Wordを開く→「リンクされたファイルのデータでこの文書を更新しますか?」の確認に対して[はい]を左クリック
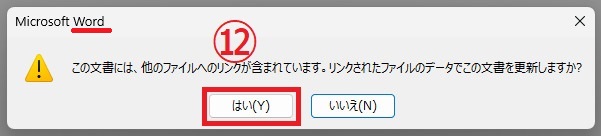
⑬ Excelの「表」(D3)、(E3)と(E6)の数値の変更がWordの「表」に反映されているのでリンク保持貼り付け完了
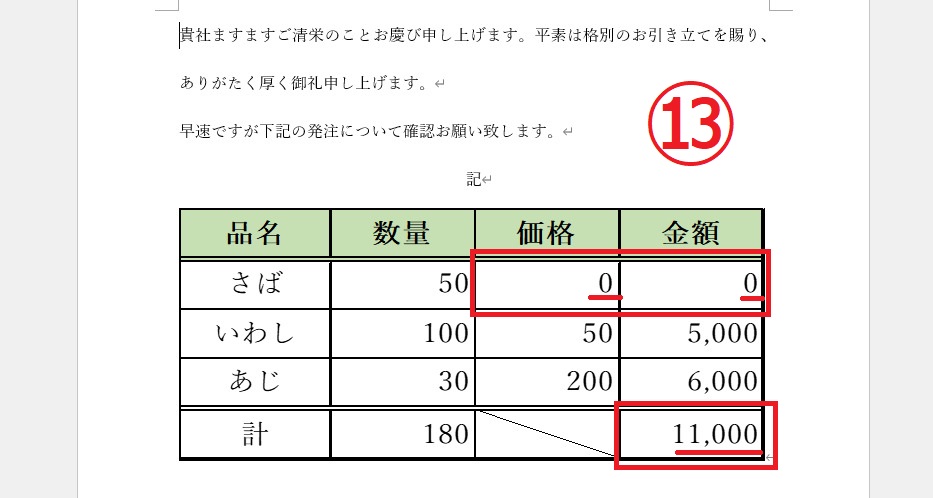

Excel「表」をリンク保持貼り付けは以上です。
下記の別記事で、Wordの「表」操作について解説してますので、合わせてご参照願います。


2. 自動更新設定

Excelの「表」をリンク保持貼り付けしているWord文書を使って、Excelとのリンク自動更新の設定について解説します。
① Excel「表」が保存されている「リンク元ファイル」を開く
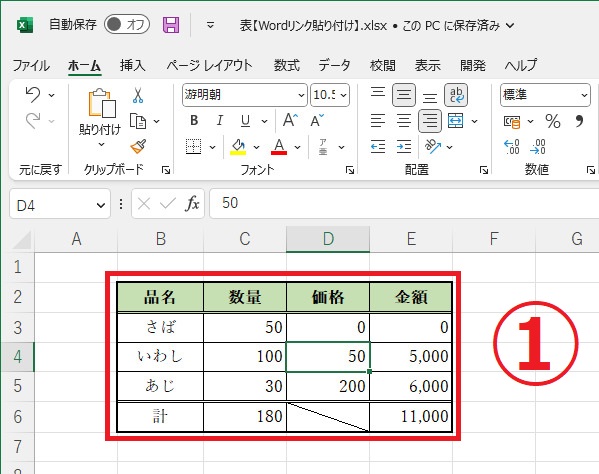
② リンク保持貼り付けしているWord「リンク先ファイル」を開く→「リンクされたファイルのデータでこの文書を更新しますか?」の確認に対して[はい]を左クリック
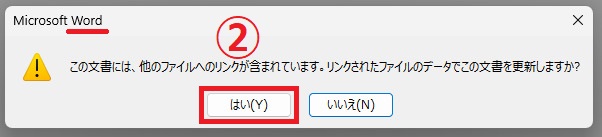
③ Excel「表」と同じ内容の「表」が貼り付けられているWordが開く
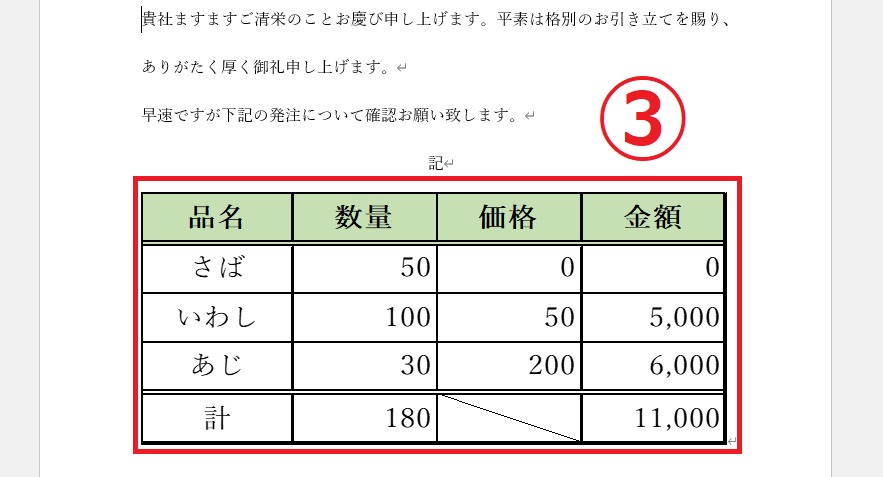
④ Excelの「表」(D5)セルに「0」を入力(200→0に変わる)→関数の自動計算で(E5)と(E6)数値が変わる
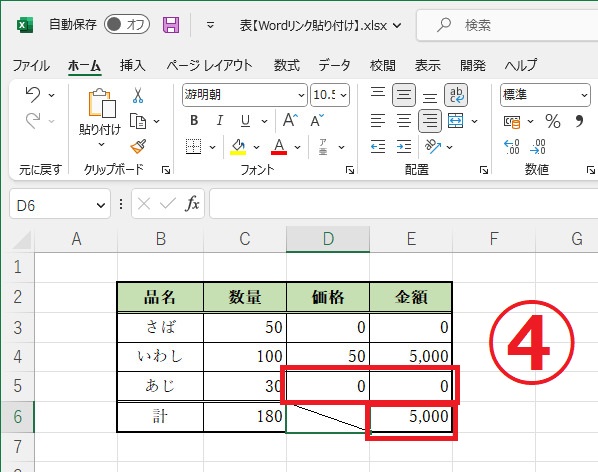
⑤ Wordの「表」(D5)、(E5)と(E6)の数値は、未だ更新していないのでExcelの変更が反映していない
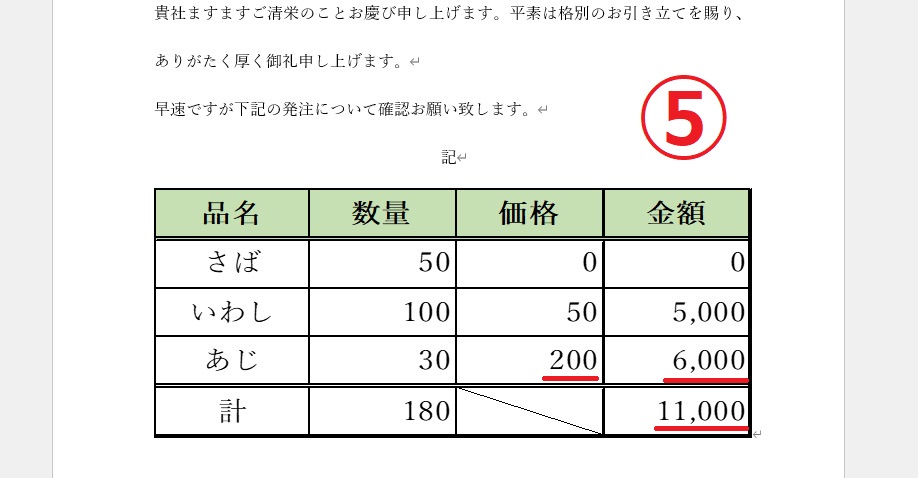
⑥ Wordの「表」のいずれかの部分を右クリック→メニューの「リンクされた オブジェクト」を選択→[リンクの設定]を左クリック
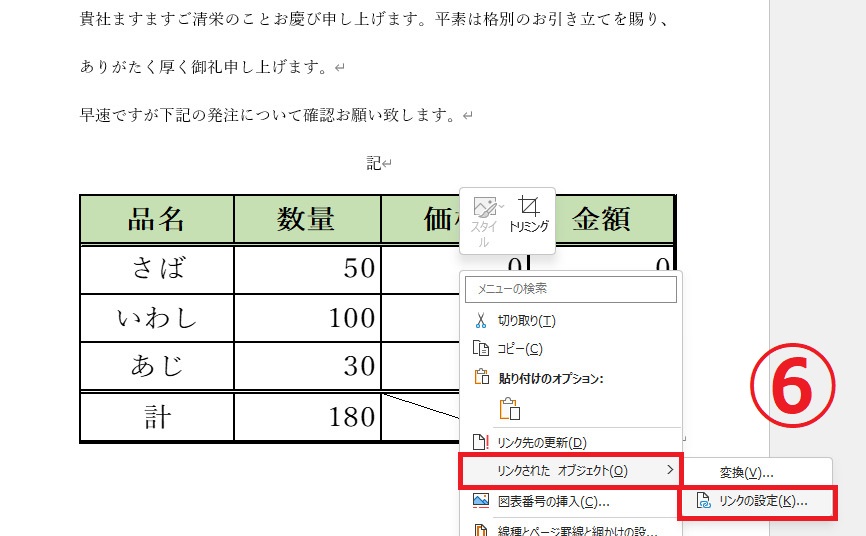
⑦ 「リンクの設定」「選択したリンクの更新方法」の「自動更新」の[◎]を左クリックで選択→[OK]を左クリック
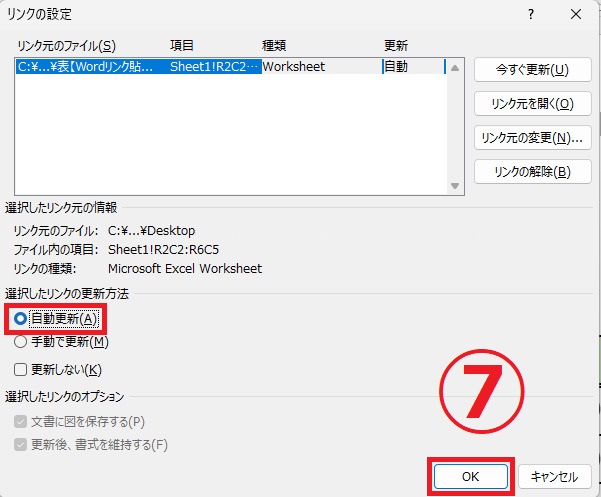
⑧ Wordの「表」(D5)、(E5)と(E6)セルの数値が更新される
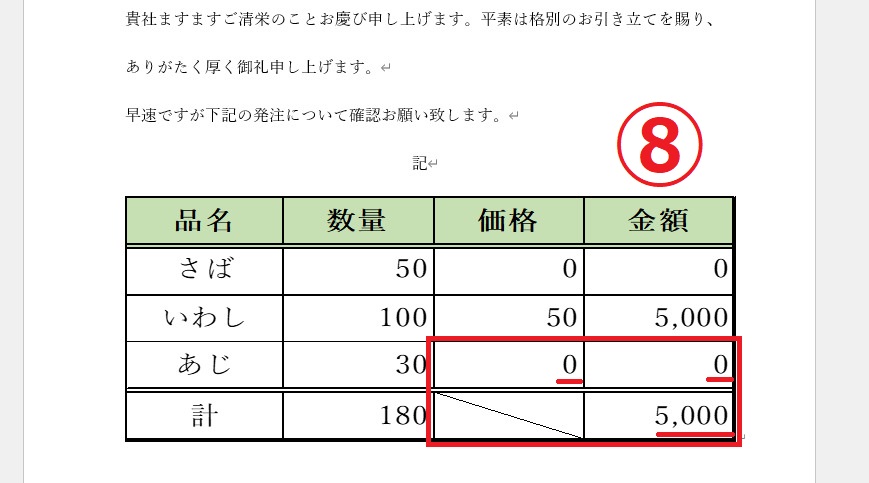
⑨ Excelの「表」(D4)セルに「0」を入力(50→0に変わる)→関数の自動計算で(E4)と(E6)数値が変わる
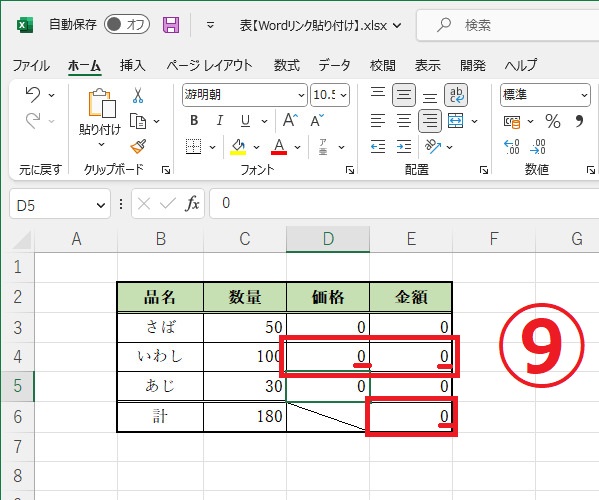
⑩ Wordの「表」(D4)、(E4)と(E6)セルの数値が自動更新される→自動更新設定完了
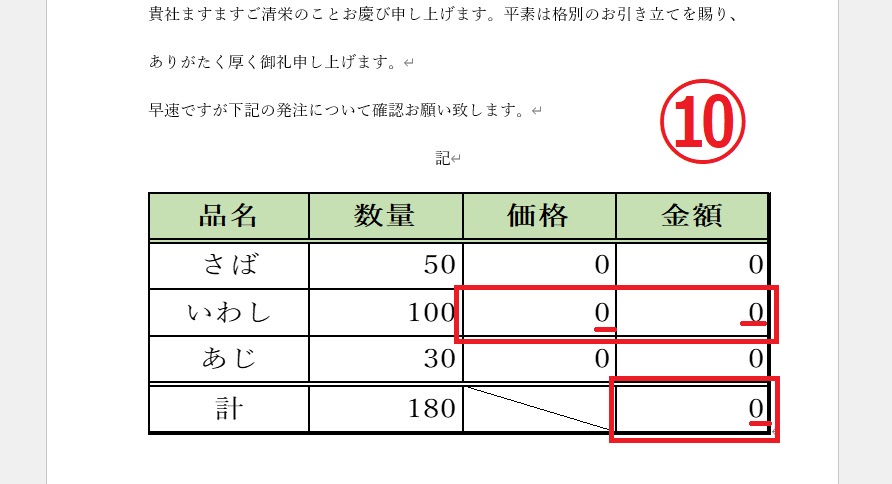

自動更新設定は以上です。
下記の別記事で、Wordの画像挿入や文字変換について解説してますので、合わせてご参照願います。



